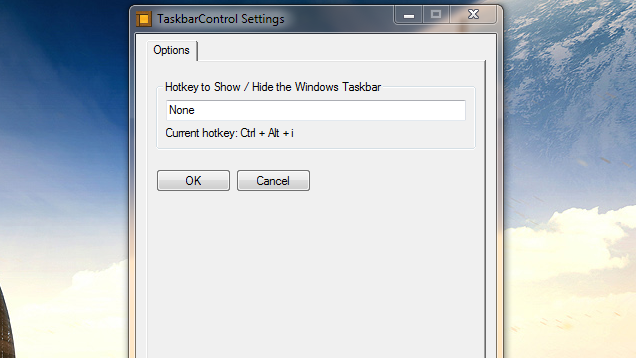Je n'ai pas pu obtenir le script AutoHotKey de Gray pour qu'il fonctionne pour moi sur Win 8.1, alors j'en ai fait un. Mettez ceci dans un fichier .ahk
Version Windows 8.1:
Run, %SystemRoot%\System32\rundll32.exe shell32.dll`,Options_RunDLL 1
WinWait, Taskbar and Navigation properties,
IfWinNotActive, Taskbar and Navigation properties, , WinActivate, Taskbar and Navigation properties,
WinWaitActive, Taskbar and Navigation properties,
Send, {ALTDOWN}u{ALTUP}{ALTDOWN}a{ALTUP}{ESC}
Exit
Version Windows 10 (testée sur la version 10.0.17134.523 1/13/2019):
#NoEnv
#Warn ; Enable warnings to assist with detecting common errors.
SendMode Input ; Recommended for new scripts due to its superior speed and reliability.
Run ms-settings:taskbar
WinWait, Settings,
WinWaitActive, Settings, , 3
if ErrorLevel
{
MsgBox, WinWait timed out.
}
CoordMode, Pixel, Client
WinGetPos, X, Y, Width, Height
;OutputDebug, Width Height %Width% %Height%
; Wait for Settings UI to load
Sleep 500
if (Width <= 735)
{
Send {TAB}{TAB}{space}
}
else
{
Send {TAB}{TAB}{TAB}{space}
}
;Close the settings UI
Sleep 150
Send !{F4}
Exit
(Vous devrez peut-être ajuster les durées de veille si elles ne sont pas assez longues sur votre système. Il existe probablement un meilleur moyen de détecter quand l'interface utilisateur s'est chargée en plus de dormir, mais je n'ai pas pu le comprendre. Je n'ai pas pu détecter le contrôle de zone de texte dans l'interface utilisateur. J'ai essayé de détecter un motif de couleur mais l'utilisateur final a le contrôle du jeu de couleurs.)