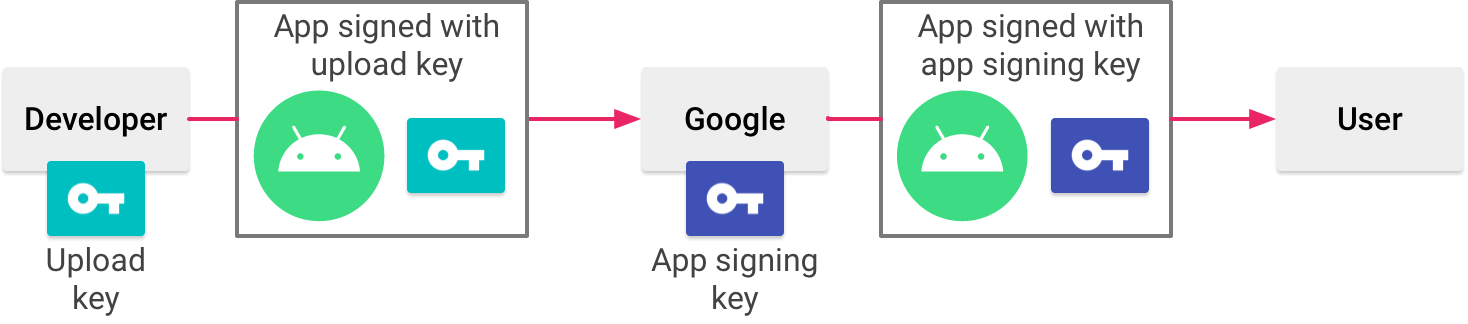Puisque vous avez une application existante et que vous avez un .keystore, vous devrez suivre les étapes suivantes: -
Étape 1: - Inscrivez-vous à la signature d'application par Google Play a. Connectez-vous à votre console Play. b. Sélectionnez votre application actuelle. c. Dans le menu de gauche, sélectionnez Gestion des versions> Signature d'application. ré. Si vous ne l'avez pas déjà fait, consultez les conditions d'utilisation et sélectionnez Accepter.
Cette étape vous inscrit à la signature de l'application par Google Play.
Étape 2: - Envoyez votre clé d'origine à Google et créez une clé de téléchargement a. Localisez la clé de signature de votre application d'origine. b. Connectez-vous à votre console Play. c. Sélectionnez une application. ré. Dans le menu de gauche, sélectionnez Gestion des versions> Signature d'application. e. Sélectionnez l'option d'exportation et de téléchargement qui convient le mieux à votre processus de publication et téléchargez une clé de signature d'application existante. Ici, vous devrez sélectionner l'option 3 - Exporter et télécharger une clé (sans utiliser un Java KeyStore), car vous avez un fichier .keystore.
Étape 3: - Créez une clé de téléchargement (facultative et recommandée) - Il s'agit d'une étape importante.
Si vous mettez à jour une application déjà publiée sur Google Play à l'aide d'une clé de signature d'application existante, vous pouvez activer la signature d'application par Google Play comme suit:
Si vous ne l'avez pas déjà fait, signez votre application avec votre clé de signature d'application existante et assurez-vous de cocher la case à côté de Exporter la clé cryptée pour enregistrer votre clé de signature en tant que fichier * .pepk crypté. Vous aurez besoin de ce fichier dans une étape ultérieure. Connectez-vous à votre console Play et accédez à votre application. Dans le menu de gauche, cliquez sur Gestion des versions> Signature d'application. Le cas échéant, consultez les conditions d'utilisation et sélectionnez Accepter. Sélectionnez l'une des options qui décrit le mieux la clé de signature que vous souhaitez télécharger sur Google Play et suivez les instructions qui s'affichent. Par exemple, si vous avez utilisé Android Studio pour exporter la clé de signature de votre application, comme décrit sur cette page, sélectionnez Télécharger une clé exportée depuis Android Studio et téléchargez le fichier * .pepk pour votre clé. Cliquez sur S'inscrire. Vous devriez maintenant voir une page avec les détails des certificats de signature et de téléchargement de votre application. Google Play signe désormais votre application avec votre clé existante lors de son déploiement auprès des utilisateurs. Cependant, l'un des avantages les plus importants de la signature d'application par Google Play est la possibilité de séparer la clé que vous utilisez pour signer l'artefact que vous téléchargez sur Google Play de la clé que Google Play utilise pour signer votre application pour distribution aux utilisateurs. Par conséquent, envisagez de suivre les étapes de la section suivante pour générer et enregistrer une clé de téléchargement distincte.
Générer et enregistrer un certificat de téléchargement
Lorsque vous publiez une application qui n'est pas signée par une clé de téléchargement, la console Google Play offre la possibilité d'en enregistrer une pour les futures mises à jour de l'application. Bien qu'il s'agisse d'une étape facultative, il est recommandé de publier votre application avec une clé distincte de celle utilisée par Google Play pour distribuer votre application aux utilisateurs. De cette façon, Google garde votre clé de signature sécurisée et vous avez la possibilité de réinitialiser une clé de téléchargement privée perdue ou compromise. Cette section décrit comment créer une clé de téléchargement, générer un certificat de téléchargement à partir de celle-ci et enregistrer ce certificat auprès de Google Play pour les futures mises à jour de votre application.
Ce qui suit décrit les situations dans lesquelles vous voyez la possibilité d'enregistrer un certificat de téléchargement dans la console Play:
Lorsque vous publiez une nouvelle application signée avec une clé de signature et que vous l'activez pour la signature d'application par Google Play. Lorsque vous êtes sur le point de publier une application existante qui a déjà activé la signature d'application par Google Play, mais elle est signée à l'aide de sa clé de signature. Si vous ne publiez pas de mise à jour d'une application existante qui a déjà activé la signature d'application par Google Play et que vous souhaitez enregistrer un certificat de téléchargement, suivez les étapes ci-dessous et passez à la section sur la réinitialisation d'une perte ou clé de téléchargement privée compromise.
Si vous ne l'avez pas déjà fait, générez une clé de téléchargement et un magasin de clés.
Après avoir créé votre clé de téléchargement et votre magasin de clés, vous devez générer un certificat public à partir de votre clé de téléchargement à l'aide de keytool, avec la commande suivante:
$ keytool -export -rfc
-keystore your-upload-keystore.jks
-alias upload-alias
-file output_upload_certificate.pem
Maintenant que vous avez votre certificat de téléchargement, enregistrez-le auprès de Google lorsque vous y êtes invité dans la console Play ou lisez la section ci-dessous pour l'enregistrer auprès de l'équipe d'assistance de Google Play.
Étape 4: - Signez votre prochaine mise à jour d'application avec la clé de téléchargement Lorsque vous publiez des mises à jour pour votre application, vous devez les signer avec votre clé de téléchargement.
Si vous n'avez pas généré de nouvelle clé de téléchargement: continuez à utiliser la clé de signature de votre application d'origine pour signer les versions avant de les télécharger sur Google Play. Si vous perdez votre clé de signature d'application, vous pouvez générer une nouvelle clé de téléchargement et l'enregistrer auprès de Google pour continuer la mise à jour de votre application.
Si vous avez généré une nouvelle clé de téléchargement: utilisez votre nouvelle clé de téléchargement pour signer les versions avant de les télécharger sur Google Play. Une fois que vous les avez téléchargés, Google vérifie la version pour une clé de téléchargement pour vérifier votre identité. Si vous perdez votre clé de téléchargement, vous pouvez contacter le support pour la réinitialiser.