Comment ouvrir plusieurs projets / dossiers dans une seule instance de Visual Studio Code et ouvrir plusieurs fichiers dans une seule vue? Y a-t-il une option pour une demande de changement future?
Ouvrir plusieurs projets / dossiers dans Visual Studio Code
Réponses:
Mettre à jour
Comme mentionné dans plusieurs autres réponses ici, cette réponse «acceptée» est obsolète et n'est plus correcte. VS Code a maintenant le concept d'un «espace de travail» qui vous permet d'ajouter plusieurs dossiers «racine» à VS Code dans la même fenêtre.
Par exemple, lorsque vous travaillez sur un projet dans un dossier qui utilise du code partagé contenu dans un dossier différent, vous pouvez maintenant ouvrir à la fois le dossier du projet et le dossier partagé dans la même fenêtre.
Pour ce faire, utilisez la Add folder to Workspace...commande. VS Code enregistre ensuite cette configuration dans un nouveau fichier avec une .code-workspaceextension. Si vous double-cliquez sur ce fichier, VS Code se rouvrira avec les deux dossiers présents.
Réponse acceptée originale (obsolète)
Comme décrit dans l'article Les bases de Visual Studio Code :
"VSCode est basé sur des fichiers et des dossiers - vous pouvez commencer immédiatement en ouvrant un fichier ou un dossier dans VSCode."
Cela signifie que le concept de solution et de fichiers de projet, comme le .sln et le .csproj, n'ont aucune fonction réelle dans VSCode autre que le fait qu'il les utilise uniquement pour cibler et identifier le langage à prendre en charge pour Intellisense et autres.
En termes simples, le dossier que vous ouvrez est la racine avec laquelle vous travaillez. Mais bien sûr, rien ne vous empêche d'ouvrir plusieurs fenêtres.
En ce qui concerne les options des fonctionnalités de demande, accédez à Aide> Fonctionnalités de demande qui vous redirigera vers la page UserVoice de VSCode .
Je ne sais pas pourquoi la solution la plus simple n'est pas mentionnée. Vous pouvez simplement faire File>New Windowet ouvrir l'autre projet dans la nouvelle fenêtre.
Mettre à jour
Celui-ci est désormais disponible dès octobre 2017. Pour en savoir plus, consultez l'article de blog .
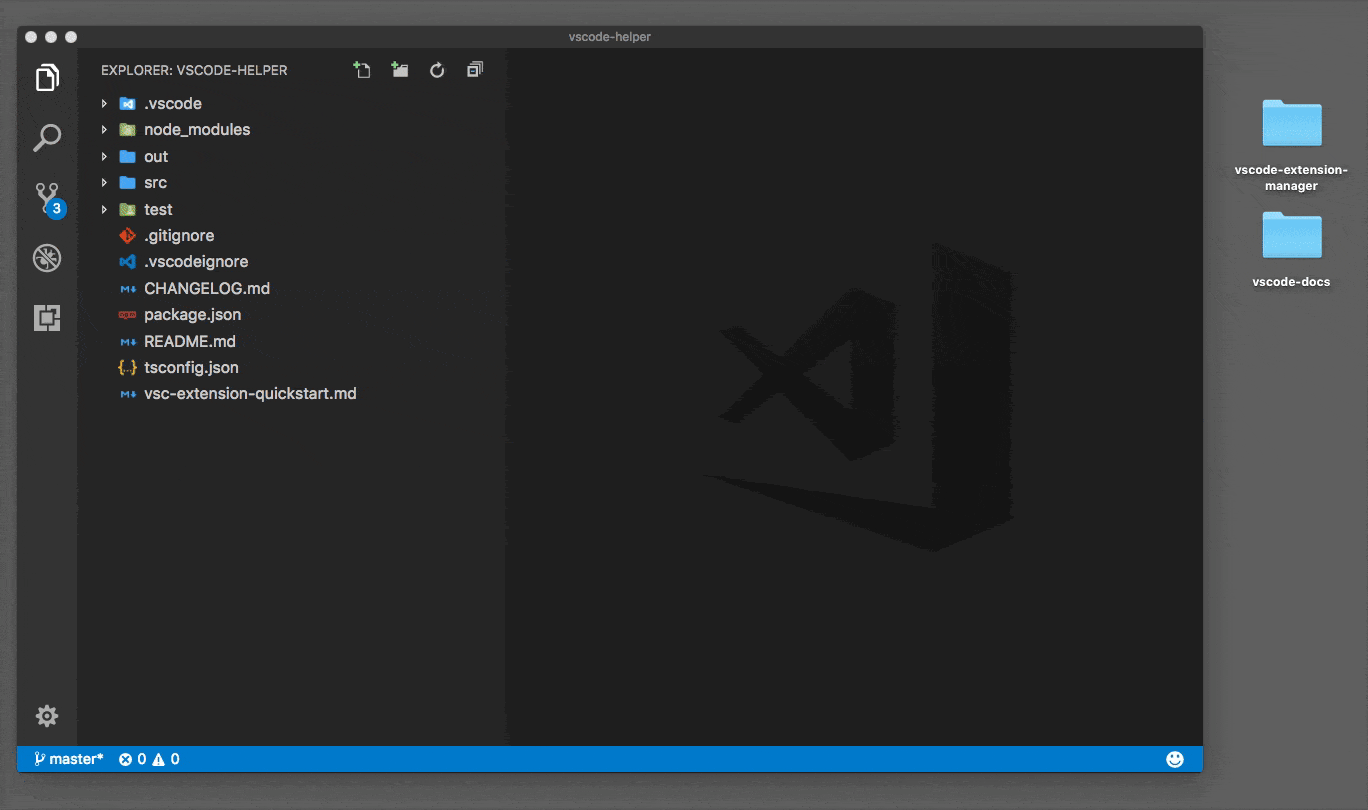
Actuellement, le canal Insider de VSCode nous donne cela hors de la boîte.
En savoir plus sur le billet de blog .
Si vous utilisez unix comme OS, vous pouvez créer un lien logiciel vers votre dossier cible.
Par exemple, je veux voir la source du golang pendant que j'utilise VSCode. Donc, je crée un lien logiciel vers go/srcsous mon dossier de projet.
ln -s /usr/local/go/src gosrc
J'espère que cela t'aides!
Mise à jour: 28/11/2017
Les espaces de travail multi-racines [0] ont finalement atterri dans la version stable. https://code.visualstudio.com/updates/v1_18#_support-for-multi-root-workspaces
MKLINK commande:mklink /prefix link_path file/folder_path
importinstruction javascript , cela vous donne un chemin "réel" auquel le résolveur de module peut accéder.
La prise en charge des espaces de travail multi-racines est désormais activée par défaut dans la dernière version stable [version de novembre 2017].
La File > Add Folder to Workspacecommande ouvre une boîte de dialogue Ouvrir un dossier pour sélectionner le nouveau dossier.
Sous Windows, il est possible d'utiliser mklink pour créer des liens symboliques de répertoire vers les dossiers nécessaires. Ensuite, conservez-les ensemble dans un dossier et VSCode en listera le contenu.
c:\>mklink /D c:\dev\MyWork\scripts c:\ProjA\scripts
symbolic link created for c:\dev\MyWork\scripts <<===>> c:\ProjA\scripts
c:\>mklink /D c:\dev\MyWork\styles c:\ProjB\styles
symbolic link created for c:\dev\MyWork\styles <<===>> c:\dev\ProjB\styles
C'est très similaire à l'idée de @ NeilShen, je suppose.
Octobre 2017 (version 1.18) :
La prise en charge des espaces de travail multi-root est désormais activée par défaut dans la version Stable: https://code.visualstudio.com/updates/v1_18#_support-for-multi-root-workspaces
Maintenant, nous pouvons ouvrir plusieurs dossiers en une seule instance, le code Visual Studio a été nommé Workspace ("Area de Trabajo"). Jetez un œil aux images, c'est très simple.
Vous pouvez installer les menus contextuels du dossier ouvert pour l' extension VS Code de Chris Dias
https://marketplace.visualstudio.com/items?itemName=chrisdias.vscode-opennewinstance
- Redémarrez Visual Studio Code
- Cliquez avec le bouton droit sur un dossier et sélectionnez "Ouvrir un nouvel atelier ici"
Ou vous pouvez simplement sélectionner plusieurs dossiers, puis cliquer sur Ouvrir.
Allez dans Fichier> Ouvrir le dossier , puis sélectionnez plusieurs dossiers que vous souhaitez ouvrir et cliquez sur Sélectionner un dossier
Mettez simplement vos projets dans le même dossier et ouvrez simplement ce dossier dans vscode.
Maintenant, vos projets apparaîtront comme:
GROUPE DE PROJETS
PROJET 1
- Contenu
- Contenu
PROJET 2
- Contenu
- Contenu
Ce que je suggère pour l'instant, c'est de créer des liens symboliques dans un dossier, car VSCode ne prend pas en charge cette fonctionnalité.
Tout d'abord, créez un dossier appelé comme vous le souhaitez.
$ mkdir random_project_folder
$ cd random_project_folder
$ ln -s /path/to/folder1/you/want/to/open folder1
$ ln -s /path/to/folder2/you/want/to/open folder2
$ ln -s /path/to/folder3/you/want/to/open folder3
$ code .
Et vous verrez vos dossiers dans la même fenêtre VSCode.
Il n'est pas possible d'ouvrir une nouvelle instance de Visual Studio Code normalement, ni cela fonctionne si vous ouvrez la nouvelle en tant qu'administrateur.
Solution: faites simplement un clic droit sur le fichier VS Code .exe, et cliquez sur "Nouvelle fenêtre" vous pouvez ouvrir autant de nouvelles fenêtres que vous le souhaitez. :)
Vous pouvez utiliser cette extension connue sous le nom de Project Manager
En cela, les projets sont enregistrés dans un fichier projects.json, enregistrez simplement le projet et en appuyant sur Shift + Alt + Pvous pouvez voir la liste de tous vos projets enregistrés, à partir de là, vous pouvez facilement changer vos projets.
Pour exécuter un projet à la fois dans la même solution
Ouvrez la fenêtre Explorateur de solutions -> Ouvrir la solution pour le projet -> Faites un clic droit dessus -> Sélectionnez Propriétés dans la liste déroulante (Alt + Entrée) -> Propriétés communes -> sélectionnez Projet de démarrage, vous verrez "la sélection actuelle, la sélection unique et la sélection multiple à partir de là, sélectionnez "Sélection actuelle", cela vous aidera à exécuter un projet à la fois dans le même espace de travail de solution ayant un codage différent.





