Comment copier le chemin vers un dossier ou un fichier? La boîte de dialogue Info ne me permet pas de copier les informations qui s'y trouvent ...

Y a-t-il un moyen facile de faire ceci?
Copyen elle
Comment copier le chemin vers un dossier ou un fichier? La boîte de dialogue Info ne me permet pas de copier les informations qui s'y trouvent ...

Y a-t-il un moyen facile de faire ceci?
Copyen elle
Réponses:
Cliquez avec le bouton droit sur le fichier, maintenez enfoncé Alt/Optionet un élément pour copier le chemin d'accès au fichier apparaîtra Copy "<FILENAME>" as Pathname.
Il s'agit de l'option la plus simple pour une utilisation quotidienne, sans impliquer Automator.
Cela semble être une fonctionnalité relativement nouvelle qui a été ajoutée dans OS X El Capitan. (Il fonctionne également sur macOS Sierra).
Comme déjà décrit par ayaz, la fenêtre Get Info ( cmd+ i) a le chemin complet et vous permettra de le copier. Si vous cliquez trois fois dans la zone en surbrillance (par le rectangle rouge), la sélection s'étendra automatiquement à l'ensemble du chemin. cmd+ csuffira pour le copier dans le presse-papiers.

Si vous avez besoin du chemin pour interagir avec le terminal, vous pouvez toujours vérifier l'une des réponses «zillion» dans cette question de dépassement de pile .
MISE À JOUR : Cette méthode semble être uniquement valable pour OS X 10.6.x, les versions précédentes d'OS X utilisaient le style de chemin non POSIX qui ressemblait à chemin: vers: fichier, tandis que le POSIX serait chemin / vers / fichier. Si vous utilisez quelque chose de plus ancien que OS X 10.6, vous devrez essayer l'une des autres méthodes décrites dans les autres réponses (ou passer à 10.6;)
Il y a deux façons de le faire (et la fenêtre d'information n'est ni l'une ni l'autre):
... sélectionnez un élément dans le Finder et exécutez ceci ...
tell application "Finder"
return info for selection as alias
end tell
... ou créez une goutte avec ce code ...
on open theFile
set thePath to POSIX path of theFile
set the clipboard to thePath as text
end open
Ajoutez du sel au goût.
À partir d'El Capitan (OS X v10.11), c'est vraiment simple:
La manière la meilleure et la plus simple de le faire est de créer un service de "chemin de copie", très similaire au shift+ clic droit sur une machine Windows.
Si vous devez fréquemment copier et coller des chemins de fichiers et de dossiers, la création d'un service Automator vous simplifiera la vie, car le service devient alors accessible à partir du menu contextuel clic droit d'OS X, accessible de n'importe où dans le Finder.
Suivez ces étapes pour le configurer (captures d'écran ci-dessous).
Enregistrez le service sous un nom tel que «Chemin de copie».
Le résultat:
Vous aurez maintenant le chemin textuel dans votre presse-papiers.
Services'appelle désormais Quick action(une grande innovation, cela va de soi.)
Faites simplement glisser le fichier dans l'éditeur de texte et il vous donnera le chemin complet de ce fichier.
Méthode 1: sous macOS, tenir ALT key(⌥) affiche souvent des options supplémentaires dans les menus contextuels.
Copy "item" as Pathname. Détail /apple//a/318007/302207

Méthode 2: si vous utilisez TotalFinder, vous pouvez autoriser la copie de chemin à partir des menus contextuels
TotalFinder facilite la capture de divers formats de chemin pour un objet sélectionné. Cliquez avec le bouton droit sur un fichier ou un dossier, sélectionnez Copier le chemin et sélectionnez le format de chemin que vous souhaitez copier dans le presse-papiers.
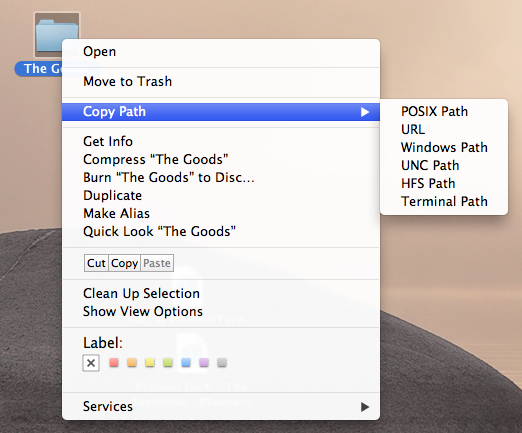
Chemin de configuration de TotalFinder:
Voici comment créer un service pour copier dans le presse-papiers les chemins sélectionnés dans le Finder:
files or foldersdans Finder.app"./bin/bash", "entrée Pass: as arguments" et tapez la commande suivante dans la zone de script: for f in "$@" do echo "$f" done.~/Library/Services/Copy POSIX Paths.workflow(ou tout autre nom que vous aimez).Vous pouvez maintenant exécuter ce service si vous cliquez avec le bouton droit sur un élément et choisissez Services> Copier les chemins POSIX. Il copiera le ou les fichiers sélectionnés dans le Finder dans votre presse-papiers. J'ai testé cela sur Lion.

J'ai reçu cette astuce du blog de Kris Johnson .
Je vais déplacer mon commentaire comme réponse.
Vous devriez pouvoir copier le chemin vers un dossier / fichier en mettant en surbrillance la valeur à côté de "Où:" dans la boîte de dialogue d'informations et en appuyant sur CMD+c.
Une alternative plus facile qui nécessite moins d'efforts consiste à cliquer avec le bouton droit sur cette valeur et à cliquer sur "Copier" dans la liste déroulante qui apparaît.
Collez ce script
on run {input, parameters}
set mylist to {}
repeat with elem in input
try
set the end of mylist to (POSIX path of (elem as alias))
end try
end repeat
set oldtid to AppleScript's text item delimiters
set AppleScript's text item delimiters to {return}
set flatlist to mylist as text
set AppleScript's text item delimiters to oldtid
tell application "Finder" to set the clipboard to flatlist
-- code below will also create an email with the path inside. delete it if you don't want that.
tell application "Microsoft Entourage"
set theMessage to make new outgoing message with properties {subject:myFileName, content:flatlist}
open theMessage
activate
end tell
end run
Parfois, la solution est si simple.
Marquez simplement le fichier dans le Finder, puis appuyez sur Commande + C. Le chemin d'accès incluant le nom du fichier est copié dans le presse-papiers et vous pouvez le coller dans n'importe quelle application.
CMD+cpour la copier?