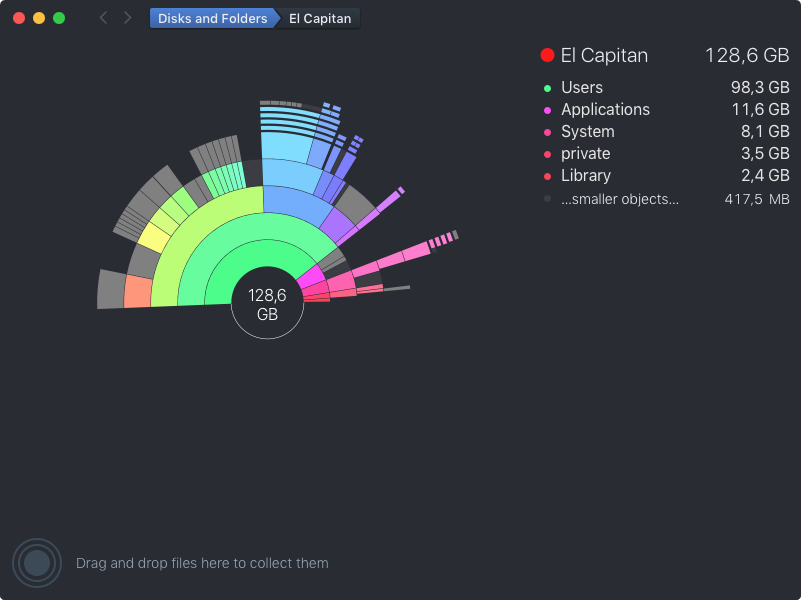Ce qui a fonctionné pour moi
J'ai utilisé Daisy Disk (assurez-vous de l'exécuter en tant qu'administrateur) pour diagnostiquer ce type de problème, il indiquait que des fichiers journaux étaient créés par le gestionnaire de mise à jour d'Adobe. Ils étaient ici: HD / private / var / root / Library / logs
Mon processus: 1- vider de l'espace sur le disque dur 2- réparer le disque 3- redémarrer en mode sans échec 4- installer la marguerite 5- localiser les gros fichiers et les supprimer 6- désactiver les mises à jour automatiques d'Adobe
Détails:
1- Vous aurez besoin d'espace HD pour démarrer en mode sans échec. Si vous n'en avez pas, vous aurez besoin d'un autre mac. Pour utiliser votre Mac en tant que disque externe - connectez-vous via Firewire ou Thunderbolt à un Mac sain. Démarrez complètement le mac sain. Connectez-vous au Mac malade avec votre câble choisi (en fonction des ports de chaque Mac). Pour utiliser le mac malade comme un lecteur externe (maintenez CMD + T au carillon de démarrage) - cela le fera apparaître sur votre mac sain comme un lecteur où vous pouvez l'ouvrir et vous pouvez vider certains fichiers inutiles dans la corbeille pour libérer un peu d'espace.
RESTART Mac
2- Ensuite, j'ai exécuté l'utilitaire de disque (carillon de démarrage maintenez CMD + R) et vérifié et corrigé le disque après avoir vidé de l'espace sur le disque dur.
RESTART Mac
3- Pour arrêter la mise à jour d'Adobe Update, j'ai commencé en mode sans échec (maintenez shift au carillon de démarrage).
4- Téléchargez et installez le disque marguerite (voir l'article ci-dessus), exécutez-le en tant qu'administrateur.
5- Trouvez ces gros fichiers journaux avec Daisy Disk, supprimez-les dans le Finder (donnez-vous accès à le faire via "partage et autorisations" en commençant par le dossier racine, puis Bibliothèque, puis connectez-vous (dans mon cas). Pour modifier les autorisations du dossier utilisez CMD + i .. puis ajoutez-vous dans le partage et les autorisations: cliquez sur le cadenas, entrez votre mot de passe, cliquez sur le signe + et ajoutez-vous, donnez-vous un accès en lecture et en écriture).
6- Désactivez les mises à jour automatiques dans Adobe Update Manager.