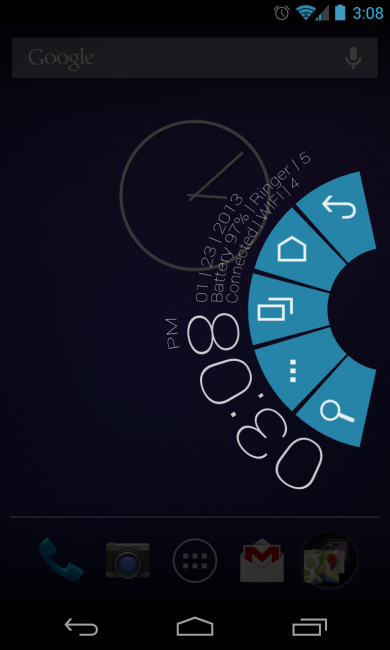Pour que l'objectif soit atteint précisément, nous devons installer Xposed Additions Pro et Tasker , où le premier nécessite un accès root et Xposed Framework (construction stable) installé.
Une fois que vous avez installé les ajouts Xposed, il vous sera demandé d'activer son module dans Xposed Framework. Activez-le.
Nous utiliserons la capacité de Xposed Addition pour intercepter une pression de touche et fournirons une condition et une action à effectuer pour cette pression de touche. Nous utiliserons Tasker pour contourner l'ensemble limité d'options de Xposed Addition.
Remarque : Toutes les sections testées sur Android 4.4.2 et 5.0.2.
Instructions pour les ajouts Xposed
- Lancer des ajouts Xposed → appuyez sur les boutons
- Appuyez sur Ajouter une nouvelle clé
- Appuyez sur le bouton de l'appareil pour l'utiliser comme ↑ touche de clavier
- J'ai choisi le bouton Volume + / +
- Appuyez sur l'entrée du bouton que vous avez choisi plus tôt
- Appuyez sur Ajouter une nouvelle condition
- Appuyez sur Charger la liste des applications
- Sélectionnez l'application dans laquelle vous voulez Augmenter le volume bouton pour simuler un clavier de ↑ clé
- Appuyez sur l'entrée de votre application précédemment sélectionnée
- Cochez la case pour activer Cliquez
- Appuyez sur Cliquez
- Choisissez DPad Up alias Directional Pad Up - c'est un KeyEvent
(Cliquez sur l'image pour agrandir; survolez pour connaître les détails)
(Ordre des images: suivez les images de gauche à droite dans chaque ligne)












Créez maintenant une action pour le bouton Volume - / - de la manière susmentionnée, mais choisissez DPad Down à la dernière étape.


Il est temps de lancer l'application que vous avez sélectionnée dans lesdites étapes et d'essayer d'appuyer sur les boutons Volume haut et Volume bas . Ils fonctionneront comme les ↑ ↓ touches directionnelles d'un clavier.
Notez que contrairement à un clavier physique où si vous maintenez une touche directionnelle le système continuera à défiler vers le haut / bas, ce n'est pas le comportement que vous observeriez si vous appuyez longuement sur les boutons de votre appareil (sélectionné ci-dessus).
De plus , au lieu de choisir DPad Up et DPad Down , choisissez Page Up et Page Down pour simuler un clavier Pg Upet une Pg Dntouche ou les affecter à une action différente répertoriée à l' étape 10 .
Et, ne vous souciez pas du niveau sonore de la sonnerie ou du haut-parleur, car ils seraient gérés en appuyant longuement sur les boutons Volume haut et Volume bas . Ce comportement est valide lorsque votre application sélectionnée susmentionnée est lancée.
J'ai testé avec succès la solution susmentionnée sur Chrome, Firefox et certains éditeurs de texte. Jusqu'ici tout va bien!
Nan! Cette solution n'est pas adaptée à toutes les applications. Nous voulons couvrir toutes les applications, alors pourquoi se limiter aux navigateurs Web et aux éditeurs de texte uniquement.
Malheureusement, il existe des applications sur lesquelles ladite solution ne fonctionne pas. Les KeyEvents que nous avons utilisés là-bas semblent n'avoir aucun effet sur des applications comme Foxit MobilePDF , WPS Office , BetterbatteryStats , et plus encore dans la nature.
Concentrons-nous sur une nouvelle solution maintenant. Android permet d'envoyer des balayages à l'aide de la inputcommande; Xposed Additions permet d'utiliser un raccourci personnalisé en tant qu'action; Tasker peut créer un raccourci personnalisé à utiliser input swipe.
Instructions pour Tasker et Xposed Additions
Nous avons d'abord besoin des coordonnées de début et de fin du balayage (X et Y) pour les utiliser dans la inputcommande. Nous pouvons l'enregistrer en utilisant la commande Getevent .
Configurez adb sur votre PC, branchez l'appareil au PC, activez le débogage USB dans l'appareil, lancez un shell sur PC et entrez:
adb shell su -c 'getevent -l'
Il afficherait quelques lignes et attendrait ensuite indéfiniment la sortie.
Il est temps de décider de la durée de votre balayage comme alternative à DPad Up / Page Up .
Par exemple, la longueur de la flèche mesurant un balayage dans les deux images est une alternative à la longueur de défilement de DPad Haut / Bas et Page Haut / Bas respectivement.


Lorsque vous effectuez un balayage sur l'écran, le shell sur PC affiche une sortie comme:
/dev/input/event0: EV_ABS ABS_MT_TRACKING_ID 0000044c
/dev/input/event0: EV_KEY BTN_TOUCH DOWN
/dev/input/event0: EV_KEY BTN_TOOL_FINGER DOWN
/dev/input/event0: EV_ABS ABS_MT_POSITION_X 00000300
/dev/input/event0: EV_ABS ABS_MT_POSITION_Y 000006de
/dev/input/event0: EV_ABS ABS_MT_PRESSURE 000000c0
/dev/input/event0: EV_ABS ABS_MT_TOUCH_MINOR 00000004
/dev/input/event0: EV_SYN SYN_REPORT 00000000
/dev/input/event0: EV_SYN SYN_REPORT 00000000
...
/dev/input/event0: EV_ABS ABS_MT_POSITION_X 000002fb
/dev/input/event0: EV_ABS ABS_MT_POSITION_Y 000004e3
/dev/input/event0: EV_ABS ABS_MT_PRESSURE 000000cc
/dev/input/event0: EV_SYN SYN_REPORT 00000000
/dev/input/event0: EV_ABS ABS_MT_PRESSURE 000000c8
Après avoir effectué un balayage vers le haut d'une longueur spécifique, appuyez sur Ctrl+ Csur PC pour arrêter la commande.
Dans sa sortie, notez les premières entrées ABS_MT_POSITION_X ( 00000300) et ABS_MT_POSITION_Y ( 000006de), et les dernières entrées ABS_MT_POSITION_X ( 000002fb) et ABS_MT_POSITION_Y ( 000004e3). Ce sont les coordonnées de début (X1, Y1) et de fin (X2, Y2) sous forme hexadécimale. Convertissez-les sous forme décimale (essayez un convertisseur ici ).
Dans le shell, si vous entrez:
adb shell input touchscreen swipe X1 Y1 X2 Y2
(remplacez X1, Y1 et X2, Y2 par les coordonnées décimales maintenant converties), vous remarquerez un balayage vers le haut sur l'appareil simulant efficacement le défilement vers le bas. Manipulez ces coordonnées jusqu'à ce que vous obteniez votre défilement idéal vers le bas.
Au lieu d'utiliser Getevent , vous pouvez essayer une approche plus conviviale.
Activez l' emplacement du pointeur dans les options du développeur . Une fois que vous l'avez activé, la barre d'état de votre appareil serait couverte d'une barre affichant certaines coordonnées qui changeraient avec le mouvement de votre tap / swipe sur l'écran.
Il est temps d'enregistrer votre longueur de balayage. Touchez et maintenez votre doigt sur l'écran et notez X:et Y:montré en haut. Commencez à faire glisser le doigt jusqu'à la longueur souhaitée; arrêtez mais ne relâchez pas le doigt et notez les coordonnées X:et Y:coordonnées correspondantes .
Ce sont les coordonnées X1, Y1 et X2, Y2 pour votre balayage vers le haut. Ils sont sous forme décimale, vous pouvez donc les utiliser directement dans la inputcommande.
Vous pouvez choisir de désactiver les emplacements du pointeur maintenant.
Instructions spécifiques à Tasker
Nous allons maintenant créer un raccourci pour simuler le balayage que nous avons effectué manuellement dans la dernière commande, dans le but de l'automatiser.
- Lancez Tasker et activez-le. Si son icône au-dessus de l' onglet Profils est allumée, elle est déjà active. Notez que tout dans Tasker est enregistré en appuyant sur le bouton de retour, ce qui changerait également la fenêtre active.
- Créez une tâche sous Tâches via
+(en bas) → nommez-la (par exemple Scroll Down).
Créez-y une action via +→ Code → Exécuter le shell , et entrez ces détails:
Commande :input touchscreen swipe X1 Y1 X2 Y2
Remplacez X1, X2 et Y1, Y2 par les coordonnées que vous avez notées précédemment. Par exemple input touchscreen swipe 768 1758 763 1251.
Cochez Utiliser la racine
- Stocker les erreurs dans :
%sd_err- cette étape est facultative.
- Créez une nouvelle tâche nommée
Scroll Upet créez-y une action en suivant l' étape 3 . Pour la simulation de balayage vers le bas, il suffit d'échanger les coordonnées, ce serait le cas input swipe X2 Y2 X1 Y1, et éventuellement %su_errde stocker des erreurs, si cela se produit!
Instructions d'utilisation des raccourcis de tâches dans les ajouts Xposed
Il s'agit de la phase finale de la solution et utiliserait ces raccourcis personnalisés dans Xposed Additions.
- Suivez les étapes 1 à 11 de la première section traitant de l'utilisation des ajouts Xposés
- Choisissez Raccourci au lieu de DPad Up ou Page Up
- Choisissez Raccourci vers la tâche → Défiler vers le haut
- Choisissez l'icône des cases carrées 3x3 en bas
- Choisissez une icône et revenez à Xposed Additions.
- Répétez les étapes 1 à 5 ci-dessus pour Volume bas et sélectionnez Défilement vers le bas . Vous savez maintenant quoi faire à chaque fois .





J'ai compilé une vidéo montrant toute la réponse en action. Ça y est . Faites attention à la qualité car il est fortement déchiré de 100 Mo à 7,1 Mo.
À votre santé!